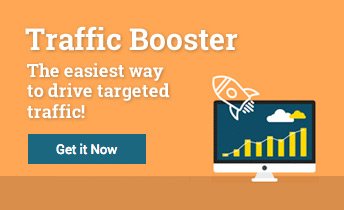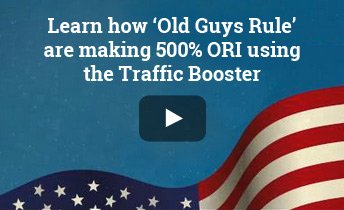Your Complete Guide to Google Shopping [+ Automation Hacks]
Google Shopping can be a fantastic source of traffic for your online store. The trick is to fully understand the PPC platform and take advantage of automation hacks, to not only streamline your eCommerce marketing but get better results for your budgets.
So how does it all work and how do you get in on the action? This Google Shopping guide gives you everything you need to drive traffic to your online store and boost sales in a BIG way with your campaigns. But first, let’s recap the basics.
Google Shopping differs somewhat from your traditional Google text ads, in that Google determines when product listings are displayed and what search queries trigger your ads by comparing your site, bids, and feeds. For this reason, when it comes to Google Shopping ad creation, you need to take a more SEO approach.
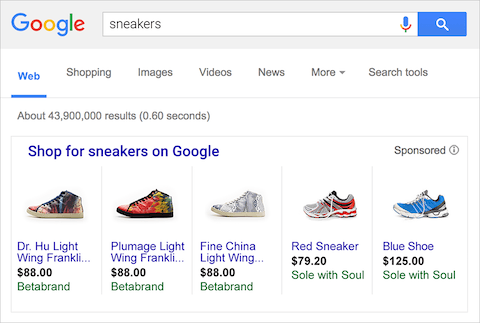
Google Shopping is powered by Google Ads (where you set budgets, manage bids, gain insights, and optimize), and Google Merchant Center is where your product feed is kept. To be successful, there are three main things to consider: feed creation, optimization, and bidding - but we’re getting a little ahead of ourselves.
In short, why should you use Google Shopping?
It works!
In this Google Shopping guide, we will take you step by step through everything you need to know about Google Shopping.
Let’s dive in.
Step 1: Setting Up Your Google Merchant Center Account
The Google Merchant Center is where you set up your shipping and tax rules - both a must for running Google Shopping ads. This is also where you will see your Shopping feed, which is your product data. You can either build your Google Shopping feed by manually entering all your product information into a spreadsheet as per Google specifications or using a compatible plugin or app that automatically uploads this data to your Merchant Account, such as Shopify’s Google Shopping app.
To open your Merchant Center account, visit the Google Merchant Center and follow their step-by-step sign-in process. Here are some things you will need to do.
1. Tax and Shipping Setup
You will need to set up rules for tax and shipping. You can find this under ‘General Settings’ in your Google Merchant Center. For tax rules, you can either input your rates or enter the states you trade in, and Google will populate the rates. If you are registered in the US, go to Google for a breakdown on how to set up your tax.To open your Merchant Center account, visit www.google.com/merchants and follow their step-by-step sign-in process. Here are some things you will need to do:
Tax and Shipping Setup
You will need to set up rules for tax and shipping. You can find this under ‘General Settings’ in Google Merchant Center. For tax rules, you can either input your rates or you can enter the states you trade in and Google will populate the rates. If you are registered in the US, go to Google for a breakdown on how to set up your tax.
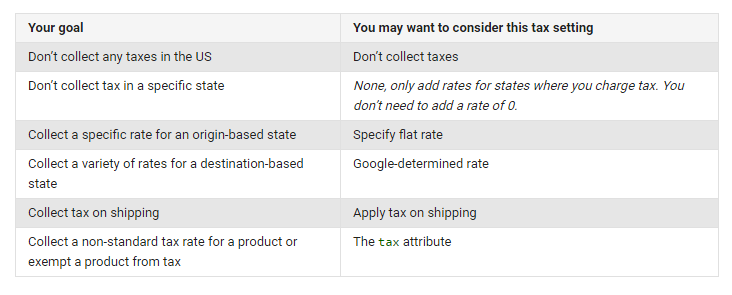
For shipping, you have two options. You can either include a flat rate (this is what you will want to choose if you offer free shipping), or set it up using rules based on carrier-calculated rates.
2. Domain Registrar
As part of your Merchant Center setup, you will have to verify that you are the site owner. To do this, you will need to log in to your domain registrar to give Google access; but don’t worry, you can do this directly through the Merchant Center by following these steps:
- Click on ‘Business information’ from the navigation panel.
- Click ‘About your business’ from the page menu.
- Click ‘Open Website.’
- Enter your site URL.
- Click ‘Save.’
3. Linking to Your Google Ads Account
Lastly, you will need to link your Merchant Center account to your Google Ads account. To do this, go to your Merchant Center settings and click on ‘AdWords.’ You will then have to put in your Google Ads ID to link the two accounts. It is important to note that you will need to use and be logged in to an email address that has admin access to both accounts.
Step 2: Creating Shopping Campaigns from Your Google Ads Account
For the purposes of this guide, we will concentrate on the Google Ads setup and settings you will need for Google Shopping. For more information on Google Ads specifically, visit our complete Google Ads guide. Once you have set up your Google Ads account, here are some things you will need to do.
1. Optimizing Your Product Photos and Descriptions
Before you get started with creating a converting eCommerce Shopping campaign, you will first want to make sure that your product photos and descriptions are optimized. As we know, Google Shopping uses product feeds to create your Shopping ads, drawing that information from your site. This means, by tweaking your featured product images and descriptions before you start, you are saving a lot of valuable optimization time. You will also want to ensure that your feature images line up with Google Shopping’s guidelines. Feature images should:
- Highlight the product you’re selling, avoid close-ups and zoom-ins, and make sure it’s on scale
- Use even, clear lighting
- On a solid light-colored, gray, or white background
- Not be blurry, noisy, or low-quality
2. Creating a New Campaign
On your Google Ads dashboard, click the ‘Campaign’ tab and scroll down to select ‘Shopping.’
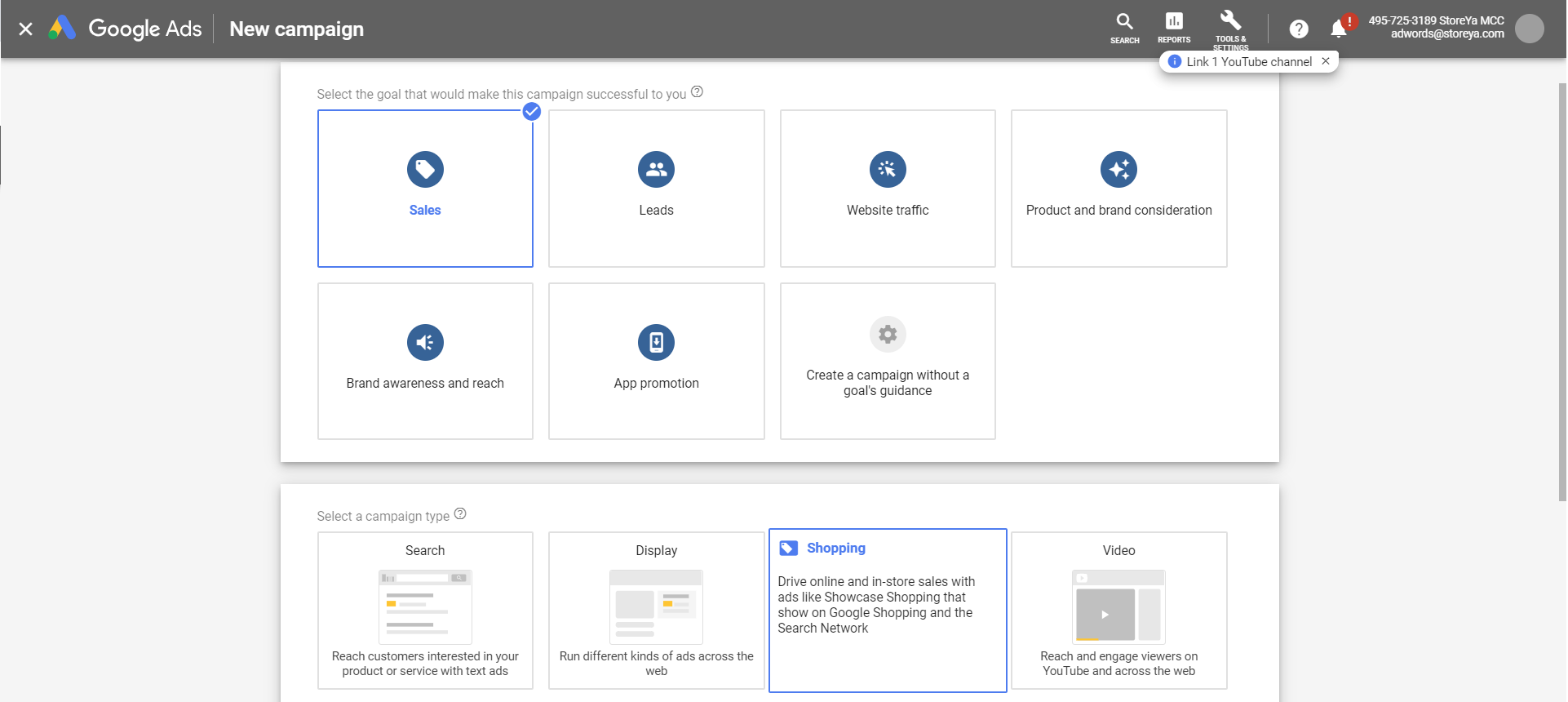
When creating your campaign, you will need to set the following.
Campaign Settings
You will need to name your campaign and select your priority and country. Priority settings to choose from are either low, medium, or high, and you can run multiple Shopping campaigns with different priorities. Google will select and show products based first on priority and then the bid amount. In other words, if there are multiple campaigns for the same product with the same priority settings, the campaign with the highest bid will win.
Campaign Delivery and Bids
For your Google Shopping ads, you will need a default bit amount that will only apply to products for which you don’t specify a bid amount. The average recommended starting-off bid is between $0.10-0.85, depending on how much competition there is for the product you are selling. Shopping campaign bidding works differently from your traditional Search campaign bids. There are no keywords. In Shopping campaigns, you bid on either individual products or a group of products.
With regard to delivery, you will have two options: accelerated and standard. Accelerated delivery means that products will be matched to search queries more quickly than the default ‘standard’ setting, as well as give you quicker access to the data you will need in order to optimize.
Locations and Networks
To ensure your ads are seen worldwide, don’t skip the location portion of your Shopping ad settings. When creating your first Google Shopping campaign, your default settings will have you opted in to Google Search and Search Partner locations. Google Search refers to queries, and Search Partners include platforms such as Google Maps and YouTube. You can either keep both Search and Search Partner locations initially, then adjust locations for the best ROIs based on ad stats.
Here’s a short video from Google, showing you how to load a Shopping campaign from your Google Ads account.
Step 3: Setting Up Your Google Analytics Account for Optimization Success
Linking your Analytics and Google Ads accounts is an essential component of optimizing your Google Shopping ads. This will give you many more options with regards to conversion tracking (giving you access to valuable conversion data) and more data with regards to customer engagement.
1. Linking to Google Analytics
As mentioned, this will ensure you have access to Analytics data inside your AdWords account, and AdWords data in your Analytics account, in order to optimize your Google Shopping campaigns efficiently.
Once again, you will need the same email address linked to the admin login account for your Analytics, Merchant Centre, and AdWords accounts. To do this, you can either generate an AdWords Tracking code to put on the order confirmation page of your website, or you can pull conversions directly from your Google Analytics account. To link AdWords to your Analytics account, click on the wheel at the top right of your dashboard.
Next, click on ‘Linked accounts’ and ‘Google Analytics’ to follow the setup procedure. Then click on ‘Merchant Center’ and follow the setup procedure.
2. Setting up Conversion Tracking
Furthermore, you will want to set up conversion tracking to see which sales come from your Google Shopping campaigns. To do this, select the ‘Tools’ tab on your AdWords dashboard, followed by selecting the ‘Conversion’ button, then choosing ‘Websites’ - like in the screenshot below.
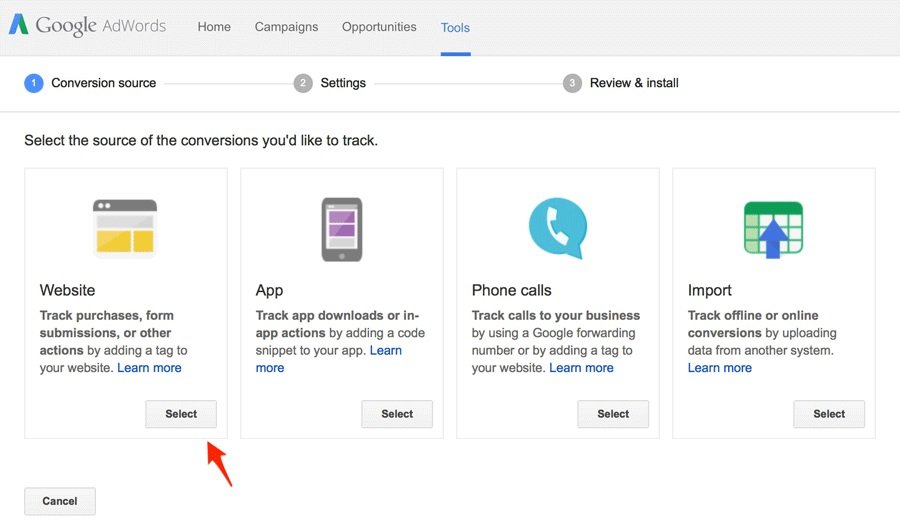
Step 4: Choosing Products For Your Google Shopping Campaigns
To get the most out of your Google Shopping ads, it is important to think strategically when it comes to product selection. Instead of listing all your products on your site, choose products strategically for the best results. There are three main types of leading product categories that will ensure higher conversion success. They are as follows.
- Unique products that are in high demand but have low competition. This is the most coveted position to be in - having a product that is a top seller without too much competition.
- Entry and consumable products. These are not necessarily the most profitable products in your stock but customers may need them more often. Lower-priced products that customers may buy more often or in larger quantities.
- Products with higher margins. When selecting products for Google Shopping campaigns, opting for products with the highest margins means generating higher profits on conversions.
Additionally, before starting campaigns, use manual Google searches to get a better idea of Google Shopping campaign competitors. Getting a feel for who your competitors are and what products they are pushing will help ensure more success with Google Shopping. Look out for products being advertised, text and images being used, and which retailers show up in your product niche. If you see the same retailers coming up in various search queries, this is a sign that their ads are correctly optimized and will give you an idea of how to optimize your own.
Step 5: Creating a Sound Google Ads Campaign Structure
How many Shopping campaigns should you have? How many products should you include in each? How many ad groups should each campaign have?
Now that you know the basics of creating a Google Shopping campaign, let’s talk about building a structure for success. Focusing on a sound Google Shopping campaign from the get-go will also help you scale your campaigns as your categories and/or business grow. Here are some basic campaign structure elements to consider.
1. Google Shopping Ad Groups
This is the easiest Google Shopping campaign structure and an excellent place to start. Like traditional Google ads, these campaigns will include segmented groups where you limit the number of products to optimize bids to a single category. Let’s say you’re running a campaign for your entire dress category; you would then include ad groups for different subcategories, such as sundresses and evening gowns, so that ads will be triggered for the most relevant segmentation and can be optimized separately.
Bonus Tip: Organizing Your Product Groups the Right Way [Optimization Hacks]
The key to getting the ROAS you want from your Google Shopping campaigns is organizing product groups. Product groups are about optimizing your bids and ensuring you are putting money where the results are - they don’t affect whether Google will match your products to a relevant search. Knowing these ahead of time will help you create well-structured, well-segmented campaigns for success.
1. Newbies will want to use their store’s navigation to determine initial segmentations.
2. For those of you with smaller feeds of less than 200 products, start by segmenting by products. This means creating groups based on product IDs, brands, or categories so that you are bidding at product level.
3. Managing bids at product level is a nightmare and virtually impossible for those of you with larger product lists and feeds. Instead, focus on segmentations based on brands, categories, product types, or sub-categories that make sense for your brand.
4. As your business grows and Shopping campaigns mature, you will want to keep a close eye on segmentation and put more budget into products having better success.
2. Google Shopping Campaign Priority Options
Google Shopping campaigns can be divided into three campaign priorities: high, medium, and low. Here, you would create high-priority campaigns for new products and best-sellers, medium-priority campaigns for categories selling in specific regions, and low-priority campaigns that include all your products.
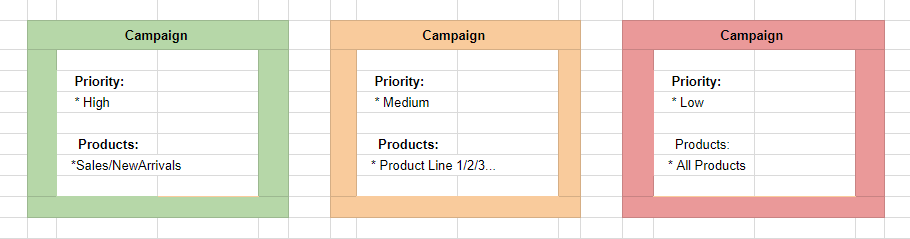
3. Google Shopping Campaign Product Groups
Within each of your Google Shopping campaigns are your Google Shopping ad groups. And within each of your ad groups are your inventory subsets or product groups. This is where you segment which product groups will have the same bid and can either be all your products or divided into product levels.
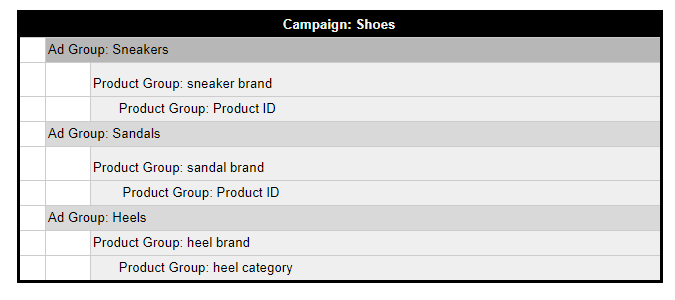
This allows you to get creative with optimizing your Shopping campaigns, such as applying custom labels that group products based on anything from pricing to profit margins. The seven filter types you can include in your Google Shopping campaign product groups are:
- Custom Labels, which are based on up to 5 theme-labels you can create
- Product Type
- Category
- Item ID
- Brand
- Channel
- Condition
For a more detailed look at creating expert Google Shopping campaign structures, head over to our Complete Guide to The Best Google Shopping Campaign Structures.
Step 6: Maintaining Product Feeds
Maintaining your product feeds is very important for ensuring all the data with regard to your Shopping campaigns is correct and thus ensuring your success with Google Shopping. It’s important to note that if you are marketing globally, you will have to run Shopping campaigns (and therefore manage feeds) per country you are marketing to, as these campaigns are country-specific. Some key data to include in your product feeds - with tips on how to maintain them - is listed below:
Product Title
This the name of the product displayed with the ad.
Product ID
This is the number you give each product for easy identification.
Product Category
This is where you select which of Google’s categories your product fits into.
Product Description
This is the product explanation text shown when someone clicks your Google Shopping ad. As we mentioned, Shopping campaigns don’t use keywords, so when planning your descriptions, opt for text that speaks to the shopper as opposed to text that is keyword-rich. You can, however, still add negative keywords to Shopping campaigns to help keep traffic relevant and targeted. Keep descriptions to under 70 words, as this is the number of words that will appear.
Product Type
This is how you describe your product.
Availability Status
Availability notes whether you have that product in stock.
Price
This is the selling price of your product. It’s important that your prices be accurate at all times and therefore careful consideration should be taken with international campaigns where currency changes can affect prices.
Link
This is the URL to the product page of your website. Always make sure that destination URLs for your Shopping campaigns do not lead to dead pages or pages with 404 errors.
Product Images
The product images you choose for your Shopping campaigns can make or break your Google Shopping success. Keep images family-friendly, clear, and as professional as you can.
Step 7: Considering Whether Showcase Shopping Ads Are Worth the Investment for Your Store
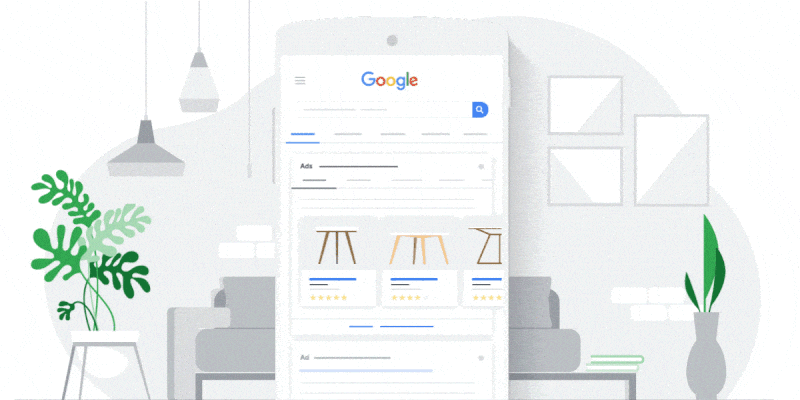
Showcase Shopping ads are promoted on Google’s Discovery Feed, YouTube, and other third-party channels. Enabling you to showcase multiple products in one ad, users can click an ad to expand it and see multiple products.
Appearing when users are searching for more general search terms, the combination of lifestyle product photos and relevant products in one ad helps a potential shopper choose from a variety of best-selling products in your inventory that you showcase. Ultimately it helps guide users in deciding what they want to buy.
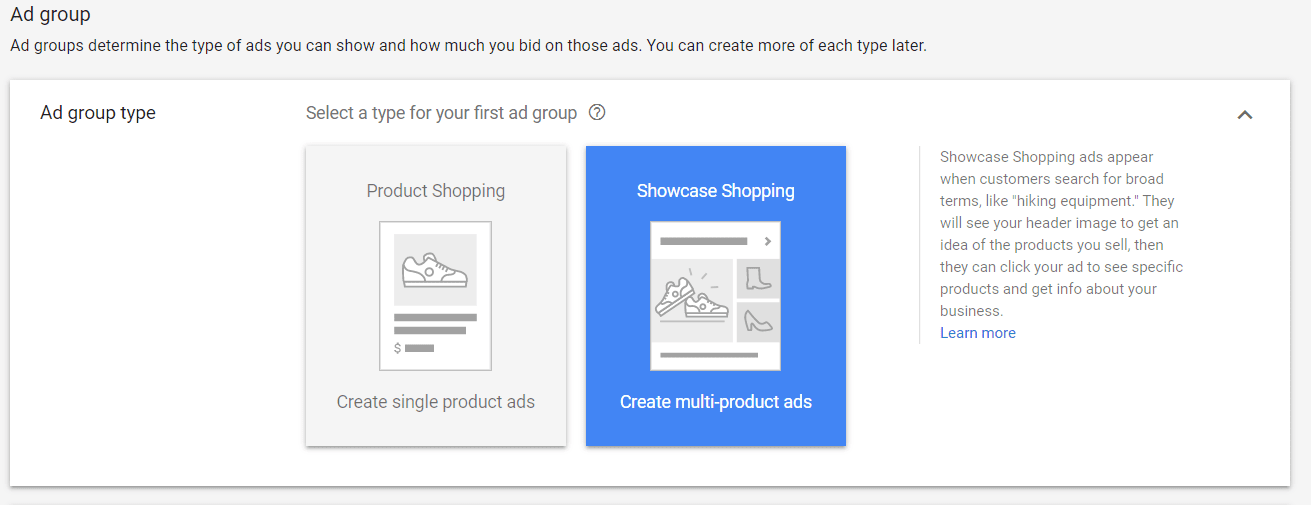
Unlike traditional Shopping campaigns where all ad details are pulled from the feed automatically, you will need to create your Showcase Shopping ad. This means uploading, testing, and optimizing your feature image, headline, and descriptions like you would with other Google Ad campaign types.
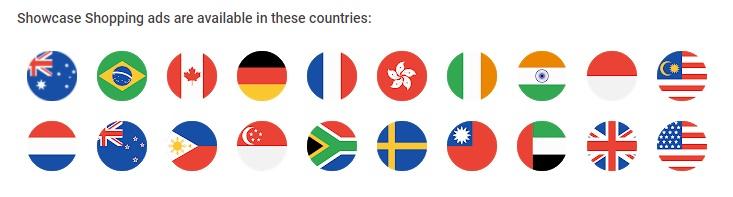
Step 8: Implementing 5 Optimization & Automation Hacks for Better Results
1. Using Your Search Terms Report to Optimize and Create Other Google Ads Campaigns
Just because you don’t input the keywords to trigger your Shopping ads, this doesn’t mean these searchers aren’t valuable to you. That’s where the search terms report can be very handy. If you sort this report by impressions, you can see which terms are bringing the most potential shoppers’ eyes to your campaigns - search terms that you can then use in your Search and other Google campaigns. You can also sort this data by cost, to determine which search terms are bringing in the potential shoppers (clicks) but not resulting in conversions. Which brings us to the next optimization hack.
2. Adding Negative Keywords
As you know, unlike other Google Ads campaigns, Shopping doesn’t use keywords - except those you have incorporated into your titles and descriptions - to match relevant data to searchers. Instead, they pull data from your product feed to determine relevance - which doesn’t mean you don’t have keyword optimization work to do. You can still add negative keywords to your Shopping campaigns to ensure you are excluding irrelevant traffic.
To use these strategically, you will want to look at your search terms report to see what people are searching for before they click through to your products so that you can eliminate irrelevant or generic search queries. This ensures that you are not only making your traffic more targeted but aren’t wasting ad budget. In other words, better ROAS.
3. Using Your Item ID Report to Fine-tune Product Segments
Another Google Shopping optimization hack is to use your Item ID data (found in your ‘Dimensions’ tab) to determine which products are performing in terms of clicks. These may very well be different from your own best-sellers list, and by seeing which products are getting the most clicks or performing well above average, you could then create specific high-priority campaigns including those top ad performers.
4. Optimizing Your Bids
Lastly, when it comes to ROAS optimization of your Google Shopping campaigns, it’s time to tweak your bids. Let’s say you have created a good campaign structure that is bringing you a lot of clicks, but you’re burning through your budget too quickly or your campaigns are going over budget completely: it may be time to lower your budget or max CPCs. Or it may be the complete opposite and you are just not getting enough eyes on your Google Ads: it could be time to raise your budgets and CPCs. You will also need to take into consideration the profit margins for the sales they are generating - meaning you can afford to spend more on products with higher margins.
This sounds simple enough, but in truth, it’s a balancing act that even more experienced eCommerce marketers struggle with. Here are some tips to get you started.
- If you are getting a good amount of traffic to your store from your Google Shopping campaigns and they are resulting in sales of products with higher profit margins, you could then test higher CPCs to bring in even more highly-targeted traffic that converts. It’s important to note here that you will have a ceiling in terms of CPCs - a max point where raising your CPCs will eat into your profits too much and therefore won’t be worth the increase.
- If your impressions are lower than you would like but the clicks you get from those campaigns are resulting in sales, then it may be time to up your budgets. This will help increase impressions, clicks, and sales.
You can read more about these and other optimization hacks for specific Google Shopping campaign scenarios here.
5. Tools that Run Google Shopping on Autopilot
It may not be enough to just use apps that initially help you quickly and comprehensively create and update your product feeds. If you really want to get the best ROAS for the least amount of effort, then Traffic Booster is one of the best ultimate automation hacks for you. It will automate Google Ads using its unique AI technology, taking the burden off your shoulders and getting the right customers at the right time for the right cost.
Here’s a list of Google Shopping campaigns that will be managed on your behalf, using your budget without the monthly fees associated with PPC agencies.
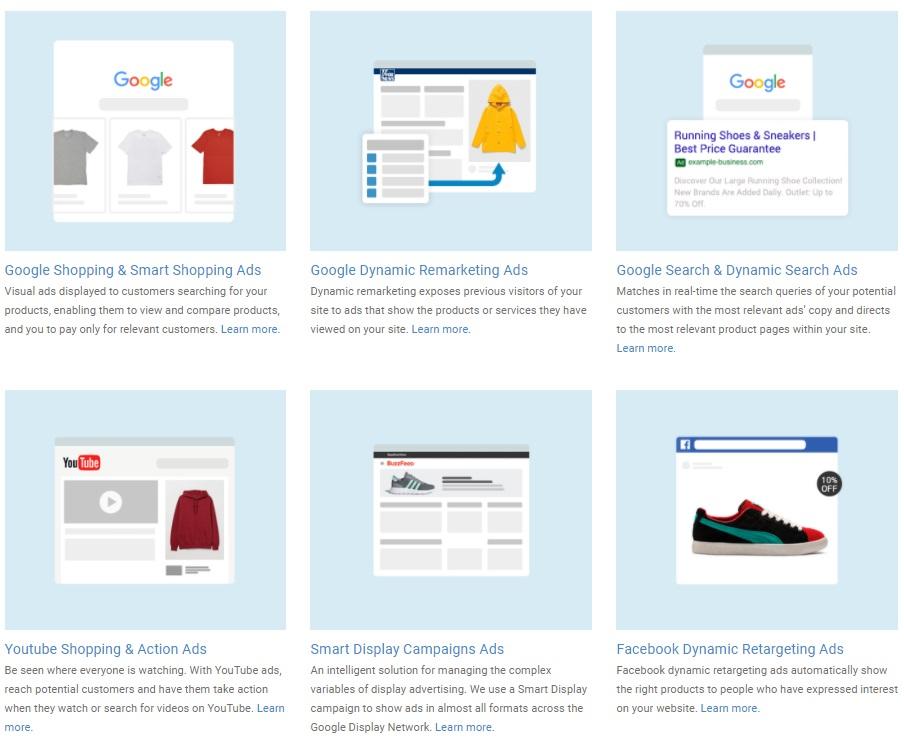
---
Now you have everything you need to set up your first Google Shopping campaign. If you are a beginner and want to get your feet wet, so to speak, start with a small, easy-to-manage product feed with high margin products until you get the hang of it.
Keep following our site for more Google Shopping tips. And if you are ready to start using Google Shopping to get more conversions, follow this link and Google will guide you through the process, or use the Traffic Booster service we offer.
Campaign Settings
Next, you will need to name your campaign and select your priority and country. Property settings to choose from are either low, medium or high and you can run multiple shopping campaigns with different priorities. Google will choose and show products based first on priority and then the bid amount. In other words, if there are multiple campaigns for the same product with the same priority settings, the campaign with the highest bid will win.
Delivery and Bids
For your Google Shopping ads, you will need a default bit amount which will only apply for products that you don’t specifically add a bid amount too. The average recommended starting off bid is between $0.10 - $0.85, depending on how much competition there is surrounding the product you are selling. Shopping campaign bidding works differently than your traditional search campaign bids. There are no keywords. In shopping campaigns, you bid on either individual products or a group of products.
With regards to delivery, you will have two options: accelerated and standard. Accelerated delivery means that products will be matched to search queries quicker than the default ‘standard’ setting, as well as give you quicker access to data you will need in order to optimize.
Locations and Networks
To ensure your ads are seen worldwide, ensure you don’t skip the location portion of your Shopping ad settings. When creating your first Google Shopping campaign, your default settings will have you opted into Google Search and Search Partner location. Google Search refers to search queries and Search Partners include platforms such as Google Maps and YouTube. You can either keep both Search and Search Partner locations initially, then based on ad stats you can adjust the locations for the best ROIs.
Here’s a short video from Google showing you how to load a Shopping Campaign from your Google Ads account.
Google Analytics Account
Linking your Analytics and Google Ads account is an important component in optimizing your Google Shopping ads. This will give you a lot more options with regards to conversion tracking (giving you access to valuable conversion data) and more data with regards to customer engagement.
Linking to Google Analytics
As mentioned, this will ensure you have access to analytics data inside your AdWords account, and AdWords data in your analytics account, in order for you to optimize your Google Shopping Campaigns efficiently.
Once again, you will need the same email address linked to the admin login account for your Analytics, Merchant Centre and AdWords accounts. To do this, you can either generate an AdWords Tracking code to put on your order confirmation page of your website, or you can pull conversions directly from your Google Analytics account.
To link AdWords to your Analytics account, click on the wheel on the top right of your dashboard.
Next, click on ‘Linked accounts’ and ‘Google Analytics’ to follow the setup procedure. Then click on ‘Merchant Center’ and follow the setup procedure.
Setup Conversion Tracking
Next, you will want to setup conversion tracking to see which sales come from your Google Shopping Campaigns. To do this, select the ‘Tools’ tab on your AdWords dashboard, followed by selecting the conversion button, then choosing ‘Websites’, like in the screenshot below.
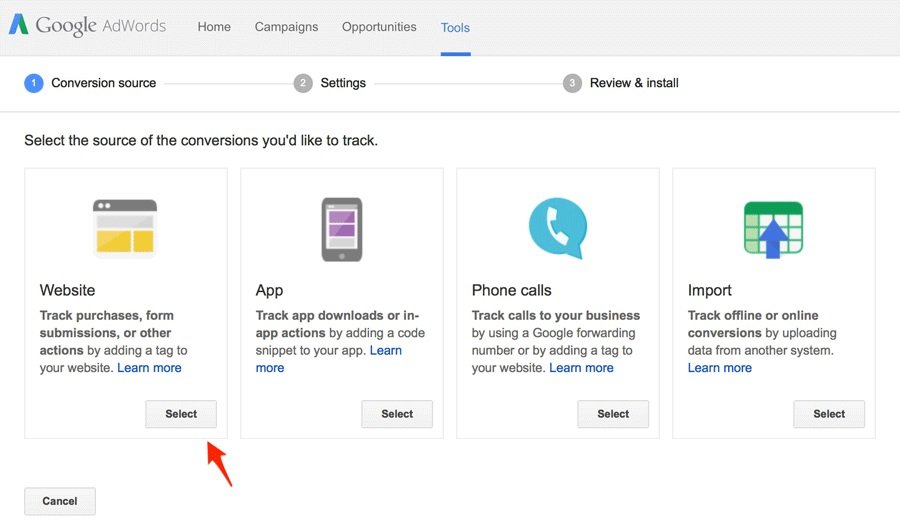
Choosing Products For Your Google Shopping Campaigns
To get the most out of your Google Shopping ads, it is important to think strategically when it comes to product selection. Instead of listing all your products on your site, choose products strategically for the best results. There are three main types of leading product categories that will ensure higher conversion success.These are as follows:
- Unique products that are in high demand but low in competition. This is the most coveted position to be in, having a product that is a top seller without too much competition.
- Entry & Consumable Products. These are not necessarily the most profitable products in your stock, but are those products that customers may need more often. Lower priced products that customers may buy more often or in larger quantities.
- Products With Higher Margins. When selecting products for Google Shopping campaigns, opting for products with the highest margins, means generating higher profits on conversions.
Additionally, before starting campaigns, use Manual Google searches to getting a better idea of Google Shopping Campaign competitors. Getting a feel of who your competitors are, and what products they are pushing will help ensure more success with Google Shopping. Look out for the products being advertised, the text and images being used and which retailers show up in your product niche. If you see the same retailers coming up in various search queries, this is a sign their ads are correctly optimized and give you an idea of how to optimize your own.
Maintaining Product Feeds
Lastly, but most importantly, maintain your product feeds. Maintaining your Product Feeds are very important to ensure all the data with regard to your Shopping campaigns are correct and thus ensuring your success with Google Shopping. It’s important to note that if you are marketing globally, you will have to run Shopping campaigns and therefore manage feeds per country you are marketing to, as these campaigns are country-specific.
Some key data to include in your product feeds -- with tips on how to maintain them - are listed below:
Product Title
This the name of the product displayed with the ad.
Product ID
This is the number you give each product for easy identification.
Product Category
This is where you select which of Google’s categories your product fits into.
Product Description
This is the product explanation text shown when someone clicks your Google Shopping ad. As we mentioned, Shopping campaigns don’t use keywords, so when planning your descriptions, opt for text that speaks to the shopper as opposed to text that is keyword-rich. You can, however, still add negative keywords to shopping campaigns to help keep traffic relevant and targeted. Keep descriptions to under 70 words, as this is the amount of words that will appear.
Product Type
This is how you describe your product.
Availability status
Availability notes if you have that product in stock or not.
Price
This is the selling price of your product. It’s important that your prices are accurate at all times and therefore careful consideration should be taken with international campaigns where currency changes can affect prices.
Link
This is the URL to the product page of your website. Always make sure that your destination URLs for your Shopping campaigns do not lead to dead pages or pages with 404 errors.
Product Images
The product images you choose for your Shopping campaigns can make or break your Google Shopping success. Keep images family-friendly, clear, and as professional as you can.
Now you have everything you need to set up your first Google Shopping Campaign. If you are a beginner and want to get your feet wet, so to speak, start with a small, easy to manage product feed with high margin products until you get the hang of it.
Keep following our site for more Google Shopping tips. And if you are ready to start using Google Shopping to get more conversions, follow this link and Google will guide you through the process, or use the traffic booster service we offer.